Step
Eight - Price and Quantity Form
We are going to create a another new form.
This form will display information about the price of a product
and details regarding quantity. Here is a general overview of
what will be done:
- Place a Farmer Joe's Market title at
the top of the form.
- Place a few fields from our table on
the form.
- Create a Text Object that allows us to
enter a number in.
- Create a Text Object that contains a
calculation.
- Create a button to save the results.
The goal of the form is to show the cost
price, mark up rate and retail costs. We will also show the
quantity on hand. The user will also be able to enter the amount
of new stock that arrives.
Creating
the Form
To create a new form, click the Forms tab in the main
window and click the New button.
We are going to use the Design View.
- Click the Design View
in the list.
- Click the down arrow
and select "tblProducts" from the list.
- Click the OK
button.
Let's save the form right away.
- Click the Save
 button or select File, Save from
the menu.
button or select File, Save from
the menu.
- The Save As window
appears. Type in "PandQInfo".
- Click the OK
button.
Creating
a Title for the Form
We are going to create a title for our form
that says "Price and Quantity Info:".
- In the Toolbox, click
the
 button. The mouse pointer will change to
button. The mouse pointer will change to  .
.
- Click once near the
top of the form. A blinking cursor will appear.
- Type in "Price
and Quantity Info for:"
- Press the Return
key or click once anywhere else on the form.
You can spruce it up by changing the font
to Arial, change the size to 14 and underline the title.
Placing
Fields from tblProducts table on Form
We are going to include the following
fields from our table: ProductName, CostPrice, MarkUp,
QuantityInStock.
- If the Field List box
is not showing, click the Field List box
 button
on the toolbar.
button
on the toolbar.
The Field List box should be
showing and list the fields in the Products table.
- In the Field List box,
click and hold on ProductName.
- Drag the mouse below
the title and release the mouse button.
- Delete the Label
Object associated with ProductName. Click the Label
Object to the right and press the Delete
key on the keyboard.
- In the Field List box,
click and hold on CostPrice.
- Drag the mouse to the
left part of the form and release the mouse button.
- In the Field List box,
click and hold on MarkUp.
- Drag the mouse below
the CostPrice field and release the mouse button.
- In the Field List box,
click and hold on QuantityInStock.
- Drag the mouse to the
right of the CostPrice field and release the mouse
button.
More than likely you will have to rearrange
and move the fields around. Try and move them around so they look
like this:
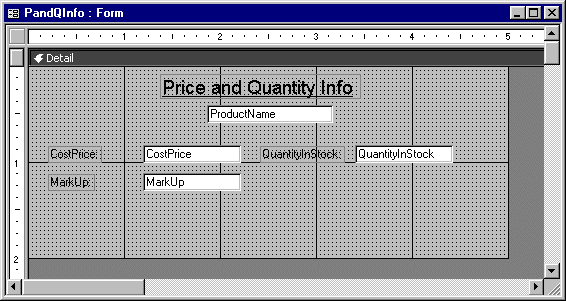
If you wanted to clean this up some, you
could edit the Label Objects associated with the Text Objects
(i.e. put in correct titles, spacing, etc).
Adding
"Quantity Received" Text Object
We are now going to add a Text Object that
will allow the user the enter in the amount of new stock that was
received for the particular product.
- In the Toolbox, click
the
 button. The mouse pointer will change to
button. The mouse pointer will change to  .
.
- Click once to the
right of the MarkUp field.
- If the Properties box
is not showing already, click the Properties
 button on the toolbar.
button on the toolbar.
- In the Properties
window, in the Name box, highlight and delete what is in
there. Type in "QuantityReceived".
- In the Properties
window, click once in the Format box. Click the down
arrow and select "General Number" from the
list.
Now we have to change the Label Object to
the right of the field.
- Select the Label
Object.
- Move the mouse pointer
on the Label Object. When the pointer changes to
 click the
left mouse button once. This places you in the editing
mode.
click the
left mouse button once. This places you in the editing
mode.
- Use the arrow and
backspace keys to remove the text currently there.
- Type in "Quantity
Received".
Adding
"Retail Price" Text Object
We are now going to add a Text Object that
calculates the Retail Price of the product by multiplying the
CostPrice by the MarkUp rate.
- In the Toolbox, click
the
 button. The mouse pointer will change to
button. The mouse pointer will change to  .
.
- Click once below the
MarkUp field.
- If the Properties box
is not showing already, click the Properties
 button on the toolbar.
button on the toolbar.
- In the Properties
window, in the Name box, highlight and delete what is in
there. Type in "RetailPrice".
- In the Properties
window, click once in the Control Source. Type in
=[CostPrice]*(1+[MarkUp])
This is the
calculation that gives the Retail Price. Normally the
contents of the Control Source is the field name. You can
place calculations in the Control Source as long as you
start them with an "=" sign. Also, remember
that any fields to be used from the table associated with
the form must be spelled the exact same way as they are
in the table and must be include in square brackets.
- In the Properties
window, click once in the Format box. Click the down
arrow and select "Currency" from the list. This displays the number with a dollar sign
and two decimals.
Now we have to change the Label Object to
the right of the field.
- Select the Label
Object.
- Move the mouse pointer
on the Label Object. When the pointer changes to
 click the
left mouse button once. This places you in the editing
mode.
click the
left mouse button once. This places you in the editing
mode.
- Use the arrow and
backspace keys to remove the text currently there.
- Type in "Retail
Price".
Adding
"Total Quantity" Text Object
We are now going to add a Text Object that
will add the QuantityInStock with the QuantityReceived to give us
the TotalQuantity in stock. This number will saved later in the
QuantityInStock field.
- In the Toolbox, click
the
 button. The mouse pointer will change to
button. The mouse pointer will change to  .
.
- Click once below the
QuantityReceived field.
- If the Properties box
is not showing already, click the Properties
 button on the toolbar.
button on the toolbar.
- In the Properties
window, in the Name box, highlight and delete what is in
there. Type in "TotalQuantity".
- In the Properties
window, click once in the Control Source. Type in
=[QuantityInStock]+[QuantityReceived]
This is the
calculation that gives the Retail Price. Normally the
contents of the Control Source is the field name. You can
place calculations in the Control Source as long as you
start them with an "=" sign. Also, remember
that any fields to be used from the table associated with
the form must be spelled the exact same way as they are
in the table and must be include in square brackets.
- In the Properties
window, click once in the Format box. Click the down
arrow and select "General Number" from the
list.
Now we have to change the Label Object to
the right of the field.
- Select the Label
Object.
- Move the mouse pointer
on the Label Object. When the pointer changes to
 click the
left mouse button once. This places you in the editing
mode.
click the
left mouse button once. This places you in the editing
mode.
- Use the arrow and
backspace keys to remove the text currently there.
- Type in "Total
Quantity".
Let's see what is there. To switch to the form view, click
the View  button
on the far left of the toolbar.
button
on the far left of the toolbar.
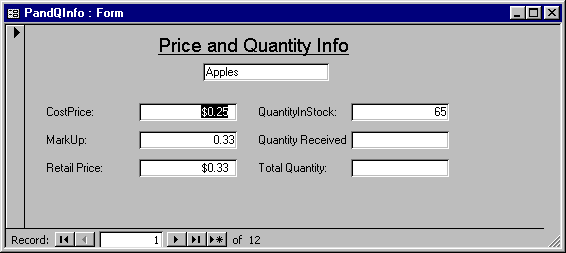
There is a small problem right now. If you
look at the Quantity Received field, there is nothing in there.
Without having a value in that field, the Total Quantity field
will not appear. Another problem that is once you enter a value
in Quantity Received, once you switch to another record, this
value carries over. This would be very hazardous in our situation
where we are tracking inventory.
In the next section, we will look at how we
can fix this problem.
Click the Save  button or
select File, Save from the menu.
button or
select File, Save from the menu.
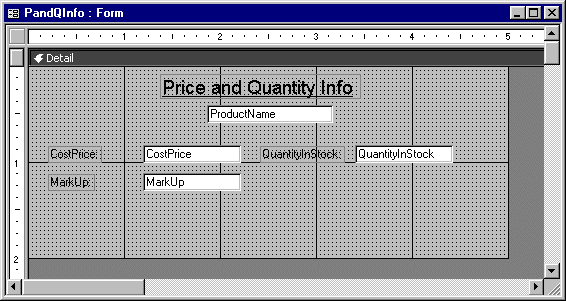
![]() button
on the far left of the toolbar.
button
on the far left of the toolbar.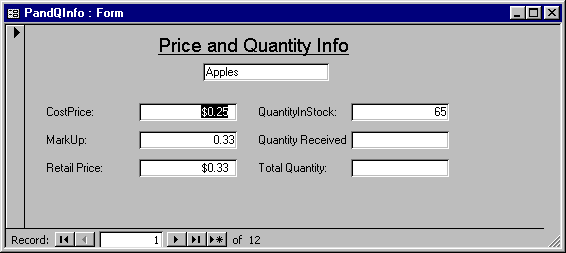
![]() button or
select File, Save from the menu.
button or
select File, Save from the menu.