Step Four - Specific Criteria for a Query
The main purpose of queries is to see the a specific subset of data from a table. If we did not enter in any criteria, would have something that is the same as the datasheet view for the tables.
We are going to create a new query.
This gives us the fields we want to use for the query. Now we are going to enter some criteria so that we only get a specific subset of information returned in the query.
Let's say we only want the entries in the "Pop" category.
See what happen to the entry. Access automatically puts quotations around the phrase because it knows that it is a text string. So, you have the option of leaving them on or you can type them in yourself.
Run the query by clicking
the Run ![]() button or select Query, Run from the menu.
button or select Query, Run from the menu.
You should see the following results:
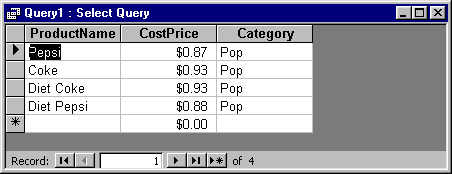
To return to the Design
window, click the Design ![]() button or select View, Design View
from the menu.
button or select View, Design View
from the menu.
There are many different ways the we can deal with numbers. The most commons ones are when we are looking for values less than something or values that are greater than something.
Let's look for all products that have a CostPrice less than 90 cents.
On the status bar of the dynaset window, it will say how many records fit the criteria. There are 12 records in our table, but from this query we just ran, we only see 8, so we know the query worked. Also, if you quickly scan down the CostPrice category, you should notice that all the values are greater than 90 cents.
To return to the Design
window, click the Design ![]() button or select View, Design View
from the menu.
button or select View, Design View
from the menu.
Let's try another one. Now we are looking for all the products that cost between 2 and 3 dollars.
You should only have two entries appearing:
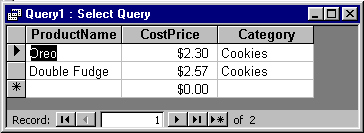
We already dealt with handling a simple text query in the first example. This query works well if you are looking for exact values. What if we want to looking for a string inside the text (i.e. all entries that have the letter 'o' in them).
In these instances, we use the wildcard option. This uses a asterick. What this does is looks for zero or many characters in substitute Let's look for all entries that end with the letter 'e'. For this, we wan to look at all entries where there are no characters before or many characters before the 'e' on the end.
You should get three rows returned in the dynaset:
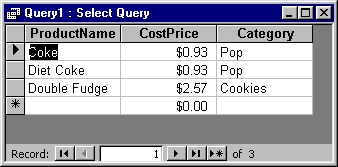
To return to the Design
window, click the Design ![]() button or select View, Design View
from the menu.
button or select View, Design View
from the menu.
Now let's look for entries where there is the letter 'o' anywhere in the text.
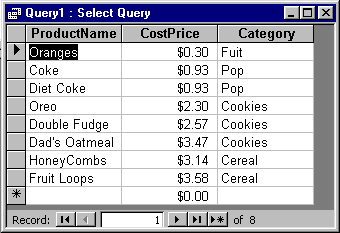
To return to the Design
window, click the Design ![]() button or select View, Design View
from the menu. Once in the Design View, delete the
"ProductName" criteria for Category by highlighting the
Criteria box and pressing the Delete key on the
keyboard.
button or select View, Design View
from the menu. Once in the Design View, delete the
"ProductName" criteria for Category by highlighting the
Criteria box and pressing the Delete key on the
keyboard.
If you want to quit and take a break, close
Access by clicking the ![]() button or select File, Exit from the menu.
When Access asks you to save the query, click the No
button.
button or select File, Exit from the menu.
When Access asks you to save the query, click the No
button.